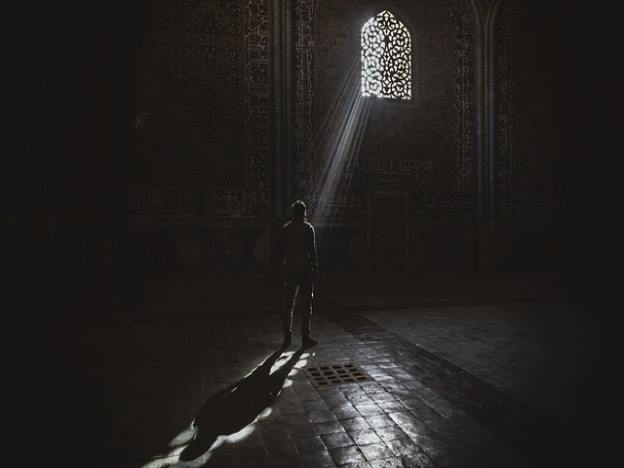맥을 통해 시스코 웹엑스 (Cisco Webex Meetings) 다운로드 및 사용법
IT 관련 맥에서 시스코 웹엑스 Cisco Webex Meetings 다운로드 및 사용법 화상 회의를 위해서는 에 접속하여 Webex Meetings 은 선택하여 다운로드합니다. 참고해서 Webex Teams는 채팅을 위한 프로그램이며 회사에서 많이 쓰는 Slack과 비슷합니다. Webex Teams는 다음 기회에 설명하도록 하겠습니다. 설치 후 프로그램이 실행되고 로그인을 하면 Webex Meetings을 사용할 수 있었으나 누군가와 이미 스케줄이 되어 있다면 앱을 통해 자동으로 보이며 참가할 수 있습니다.
강의 및 회의 개설
클라이언트를 실행해서 로그인하면 상단에 시작하기 버튼을 통하여 회의 세팅을 할 수 있습니다. 그러면 퍼스널룸이 뜨는데 스피커 및 마이크 테스트를 통하여 마이크와 스피커 소리가 잘 작동하는지 확인하면 됩니다. 하단에 자리한 패널을 통하여 마이크, 웹캠 장치를 개별적으로 지정해주고 스타트 버튼을 누르세요. 왼쪽에는 내가 공유하고 있는 화면이 뜨고 오른쪽에는 참가자 목록이 뜹니다. 동영상 시작을 통하여 웹캠 화면을 보여줘도 되고, 공유 버튼을 통하여 지금 컴퓨터에서 실행되는 화면을 보여주는 것도 가능합니다.
이제 회의장을 만들었으니 다른사람들을 초대하려면 상단에 미팅정보에서 URL, 코드, 주소 3가지 중에서 하나를 참가자에게 알려주면 됩니다.
웹엑스 webex 사용법
1 다운로드 받은 웹엑스를 실행합니다. 2 최초 실행하면 아래와 같은 로그인 혹은 가입 창이 나옵니다. 이곳에서 이메일 주소를 입력하면, 이메일 주소로 코드 인증을 받은 후에 웹엑스 프로그램을 사용할 있습니다. 3 이메일 코드 인증 후 나오는 비밀번호 제작하기 화면과 귀하의 이름 입력 화면. 4 내 정보를 모두 기입하고 난 후, 바로 아래와 같이 메인 화면을 볼 있습니다.
이어서 읽으면 도움되는 글입니다.
오늘은 Cisco webex의 사용법과 다운로드 방법에 에 관해 알아보았습니다. 사실 최근에는 질환 때문에 어쩔 수 없이 사용하고 있는 상황이기는 하지만, 먼 향후에는 인터넷상으로 회의하거나 강의를 수강하는 형태가 조금 더 일상화되지 않을까 싶은 생각 듭니다. 저도 처음 webex를 사용하였을 때는, 인터넷상으로 말을 하고 얼굴을 본다는 것이 매우 어색하고 이상하게 느껴졌지만, 몇 번 사용합니다.
보니 금방 익숙해진 것 같습니다. 물론 아직까지는 불편함을 느끼는 부분들이 많지만, 분명 장점들도 있는 만큼 슬기롭게 잘 활용하셨으면 좋겠습니다. 감사합니다.
자주 묻는 질문
강의 및 회의 개설
클라이언트를 실행해서 로그인하면 상단에 시작하기 버튼을 통하여 회의 세팅을 할 수 있습니다. 자세한 내용은 본문을 참고하시기 바랍니다.
웹엑스 webex 사용법
1 다운로드 받은 웹엑스를 실행합니다. 좀 더 자세한 사항은 본문을 참고해 주세요.
이어서 읽으면 도움되는
오늘은 Cisco webex의 사용법과 다운로드 방법에 에 관해 알아보았습니다. 자세한 내용은 본문을 참고하시기 바랍니다.