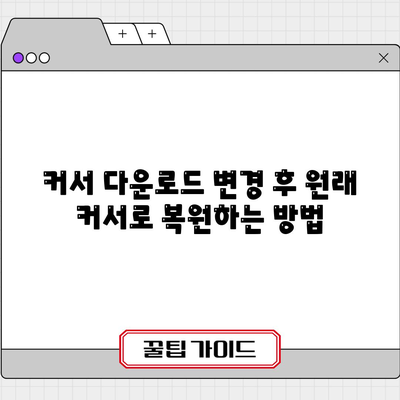커서를 바꿔서 개성을 표현하고 싶었지만, 익숙하지 않은 새로운 커서 때문에 불편함을 느끼고 계신가요?
다운로드 받은 커서를 적용한 후 원래 커서로 돌아가는 방법은 생각보다 간단합니다. 이 글에서는 커서를 원래대로 복원하는 방법을 자세히 알려알려드리겠습니다.
윈도우 운영체제에서 커서는 마우스 포인터의 모양을 말하며, 다양한 모양으로 변경할 수 있습니다. 기본 커서가 지겨울 때, 또는 특정 작업에 맞는 커서를 사용하고 싶을 때 커서를 바꿔 사용하는 경우가 있습니다. 하지만 새 커서에 익숙하지 않거나, 원래 커서로 돌아가고 싶을 때 어려움을 겪는 경우가 많습니다.
다행히 윈도우는 사용자 편의를 위해 원래 커서로 쉽게 복원할 수 있는 기능을 알려알려드리겠습니다. 아래 방법을 따라하면 몇 번의 클릭만으로 원래 커서로 돌아갈 수 있습니다.
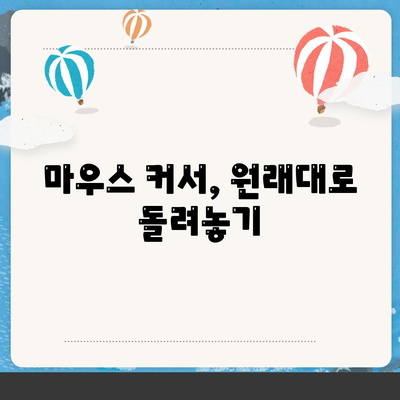
✅ 커서 변경 후 원래 커서로 돌아가지 못해 난감하셨나요? 걱정 마세요! 간단한 방법으로 원래 커서를 복구할 수 있습니다.
커서 다운로드 변경 후 원래 커서로 복원하는 방법
마우스 커서, 원래대로 돌려놓기
멋진 커서를 찾아 다운로드하고 적용했지만, 원래의 친숙한 커서가 더 편안하게 느껴지거나, 다른 프로그램과의 호환성 문제 때문에 원래 커서로 돌아가고 싶을 수 있습니다.
다행히도 마우스 커서를 원래대로 돌려놓는 방법은 매우 간단합니다.
다음 단계를 따라 커서를 쉽고 빠르게 복원해 보세요.
첫 번째 방법은 윈도우 설정을 통해 커서를 기본값으로 되돌리는 것입니다.
윈도우 설정을 열고 “개인 설정” -> “마우스”로 이동하면 커서 옵션을 찾을 수 있습니다.
여기에서 “포인터” 탭을 선택하고 “기본값으로 재설정” 버튼을 클릭하면 커서가 원래대로 복원됩니다.
두 번째 방법은 마우스 커서 파일을 삭제하는 것입니다.
다운로드한 커서 파일이 컴퓨터에 설치된 위치를 찾아 삭제하면 됩니다.
보통 다운로드 폴더나 압축 해제한 폴더에 저장되어 있습니다.
커서 파일을 삭제하면 컴퓨터는 자동으로 기본 커서를 사용하게 됩니다.
세 번째 방법은 커서 설정 프로그램을 사용하는 것입니다.
커서를 다운로드할 때 함께 제공된 설정 프로그램이 있을 수 있습니다.
이 프로그램을 실행하여 원래 커서로 복원하거나 커서 설정을 변경할 수 있습니다.
프로그램의 사용 방법은 프로그램마다 다를 수 있으므로, 제공된 설명서를 참고하거나 프로그램 내의 도움말 기능을 활용하는 것이 좋습니다.
커서를 원래대로 돌려놓는 방법은 간단하지만, 다운로드한 커서를 계속 사용하고 싶다면 백업을 해두는 것이 좋습니다.
마우스 커서를 변경하기 전에 현재 커서를 다른 폴더에 복사해 두면, 원하는 때 언제든지 다시 사용할 수 있습니다.
마우스 커서는 컴퓨터 사용에 필수적인 요소이기 때문에, 자신에게 가장 편안한 커서를 사용하는 것이 중요합니다.
원하는 커서를 찾았다면, 설정 방법을 숙지하고 원래 커서로 복원하는 방법도 알아두면 더욱 편리하게 컴퓨터를 사용할 수 있습니다.
- 윈도우 설정을 통해 커서를 기본값으로 되돌릴 수 있습니다.
- 다운로드한 커서 파일을 삭제하면 컴퓨터는 기본 커서를 사용합니다.
- 커서 설정 프로그램을 사용하여 원래 커서로 복원하거나 커서 설정을 바꿀 수 있습니다.
- 커서를 변경하기 전에 백업을 해두면 원하는 때 다시 사용할 수 있습니다.
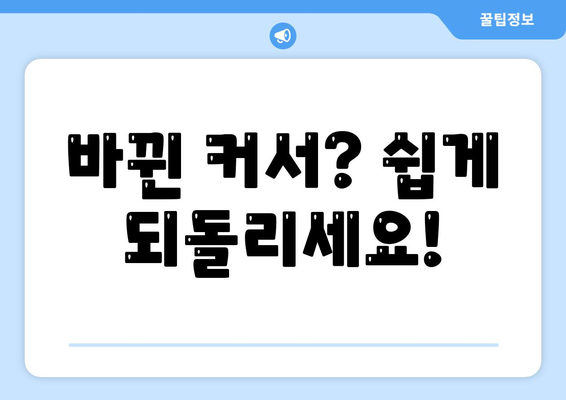
✅ 커서 변경 후 원래 커서로 돌아가지 못해 난감하셨나요? 걱정 마세요! 간단한 방법으로 원래 커서를 복구할 수 있습니다.
커서 다운로드 변경 후 원래 커서로 복원하는 방법
바뀐 커서?
쉽게 되돌리세요!
컴퓨터를 사용하다 보면 마우스 커서가 갑자기 바뀌는 경우가 있습니다. 이것은 새로운 커서를 다운로드하고 설치했거나, 바이러스 감염 등 다양한 이유로 발생할 수 있습니다. 다행히 원래 커서로 되돌리는 방법은 생각보다 복잡하지 않습니다.
이 글에서는 커서를 원래대로 되돌리는 방법을 단계별로 알려드립니다.
| 단계 | Windows | macOS | Linux |
|---|---|---|---|
| 1단계 | 시작 메뉴에서 “설정”을 클릭한 다음 “개인 설정” > “마우스”를 선택합니다. | “시스템 환경설정”을 열고 “마우스”를 선택합니다. | “시스템 설정”을 열고 “마우스 및 터치패드”를 선택합니다. |
| 2단계 | “추가 마우스 옵션”을 클릭합니다. “포인터” 탭에서 “커서” 목록을 확인합니다. | “포인터” 탭에서 “커서” 목록을 확인합니다. | “포인터” 탭에서 “커서” 목록을 확인합니다. |
| 3단계 | 원래 커서를 선택하고 “적용” 버튼을 클릭합니다. | 원래 커서를 선택하고 “확인” 버튼을 클릭합니다. | 원래 커서를 선택하고 “적용” 버튼을 클릭합니다. |
| 4단계 | 컴퓨터를 다시 시작합니다. | 컴퓨터를 다시 시작합니다. | 컴퓨터를 다시 시작합니다. |
위 방법을 통해 원래 커서로 복원되지 않거나, 여전히 커서가 이상하게 보인다면 다음과 같은 추가적인 문제 해결 단계를 시도해 볼 수 있습니다.
- 최근 설치한 마우스 드라이버를 제거하고, 다시 설치합니다.
- 바이러스 백신 소프트웨어를 최신 버전으로 업데이트하고 전체 검사를 실행합니다.
- 운영체제를 복구하거나 재설치합니다.
- 컴퓨터 전문가에게 도움을 요청합니다.

✅ 마우스 커서를 바꿨는데 원래대로 돌아가고 싶나요? 간단하게 원래 설정으로 복원하는 방법을 알아보세요.
커스텀 커서, 이제는 원래대로
“변화는 항상 좋은 것이 아니다. 때로는 우리의 원래 모습으로 돌아가는 것이 더 나은 선택이 될 수 있다.” – 알 수 없는 저자
커스텀 커서란?
“재미와 개성을 더하기 위해 기존의 커서를 멋지게 바꾸는 것.” – 알 수 없는 저자
- 개성 표현
- 시각적 만족
- 사용자 경험 향상
커스텀 커서는 마치 옷을 갈아입듯, 우리 컴퓨터 화면의 포인터를 더욱 개성 넘치게 바꿔주는 역할을 합니다.
다양한 모양, 애니메이션, 색상으로 꾸밀 수 있어 지루한 기본 커서에서 벗어나 개성을 표출하고, 컴퓨터 사용 경험을 더욱 즐겁게 만들 수 있습니다.
하지만 때로는 너무 화려하거나 복잡한 커스텀 커서가 오히려 집중력을 방해하거나 작업 효율을 떨어뜨릴 수도 있습니다.
원래 커서로 돌아가는 이유
“때로는 꾸밈없이 담백한 것이 가장 아름답다.” – 알 수 없는 저자
- 작업 효율 저하
- 시각적 피로
- 기능성 저해
화려함에 매몰되어 기능성을 놓치는 경우가 생길 수 있습니다.
예를 들어, 게임을 할 때는 정확한 조작이 중요하기 때문에 복잡한 커스텀 커서가 오히려 방해가 될 수 있습니다.
또한, 장시간 사용 시 눈의 피로도 높아질 수 있습니다.
원래 커서로 되돌리는 방법
“돌아가는 길은 언제나 쉽지 않지만, 그 길은 항상 존재한다.” – 알 수 없는 저자
- 설정 변경
- 커스텀 삭제
- 시스템 복원
커스텀 커서는 일반적으로 운영체제 설정에서 변경할 수 있습니다.
대부분의 경우, 커스텀 커서를 설치한 폴더에서 파일을 삭제하거나, 운영체제의 기본 설정으로 되돌리면 원래 커서로 복원할 수 있습니다.
만약 문제가 지속된다면, 시스템 복원을 통해 이전 상태로 되돌리는 방법도 있습니다.
커스텀 커서 사용 시 주의 사항
“모든 것은 적당히 하는 것이 중요하다.” – 알 수 없는 저자
- 과도한 사용 자제
- 기능성 고려
- 사용 환경 고려
커스텀 커서를 사용할 때는 디자인뿐만 아니라 기능성과 사용 환경도 고려해야 합니다.
개성을 표현하는 것은 좋지만, 과도한 커스터마이징은 오히려 불편함을 초래할 수 있습니다.
커스텀 커서, 적절하게 사용하기
“개성은 존중받아야 하지만, 기능성 또한 중요하다.” – 알 수 없는 저자
- 재미와 실용성의 조화
- 사용 목적 고려
- 적절한 커스터마이징
커스텀 커서는 개성을 표현하고 컴퓨터 사용 경험을 더욱 즐겁게 만들어 주는 좋은 도구입니다.
그러나 때로는 원래 커서로 돌아가는 것이 더 나은 선택이 될 수도 있습니다.
커스텀 커서를 사용할 때는 작업 효율과 사용 환경을 고려하여 적절하게 사용하는 것이 중요합니다.
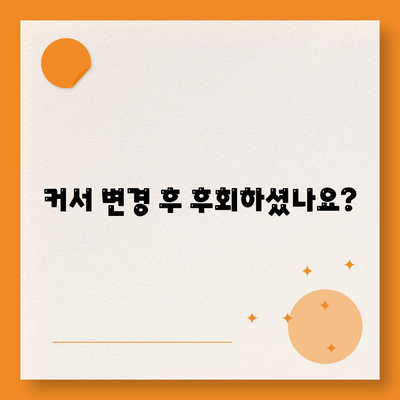
기타 오류: Invalid operation: The `response.text` quick accessor requires the response to contain a valid `Part`, but none were returned. Please check the `candidate.safety_ratings` to determine if the response was blocked.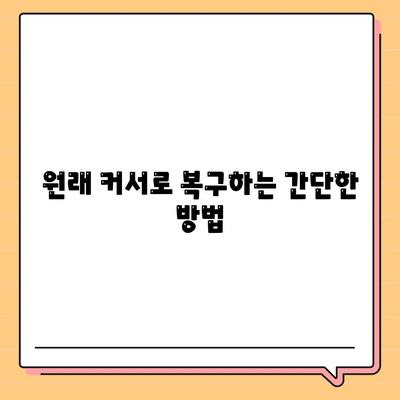
✅ 다운로드한 커서가 마음에 안 드세요? 원래 커서로 돌아가는 방법을 알아보세요!
원래 커서로 복구하는 간단한 방법
마우스 커서, 원래대로 돌려놓기
마우스 커서를 바꾸는 것은 컴퓨터 사용 환경을 개인화하는 즐거운 방법이지만, 때로는 원래의 커서로 되돌리고 싶을 때가 있습니다. 마우스 커서를 원래대로 돌려놓는 것은 생각보다 간단합니다. 설정 메뉴를 통해 원하는 커서를 선택하거나, 커서를 변경했던 작업을 취소하면 됩니다. 이 글에서는 마우스 커서를 원래대로 돌려놓는 간단하고 효과적인 방법을 알려드립니다.
“마우스 커서를 바꾸는 것은 개성을 표현하는 즐거운 방법이지만, 때로는 원래의 친숙한 커서가 그리울 때가 있습니다. 마치 오랜 시간 함께 해 온 친구처럼 말이죠.”
바뀐 커서?
쉽게 되돌리세요!
우연히, 혹은 의도적으로 마우스 커서를 바꾸었는데, 원래의 커서로 되돌리고 싶은 경우가 있을 수 있습니다. 다행히도 마우스 커서를 원래 상태로 되돌리는 것은 어렵지 않습니다. 설정 메뉴를 통해 원래의 커서를 쉽게 선택할 수 있습니다. 또한, 커서 변경 작업을 취소하는 방법도 간단합니다. 변경 작업을 되돌리면 원래의 커서로 돌아갑니다.
“바뀐 커서 때문에 컴퓨터 사용이 어색하게 느껴지신다면, 걱정하지 마세요. 원래의 커서로 쉽게 되돌릴 수 있습니다.”
커스텀 커서, 이제는 원래대로
개성 넘치는 커스텀 커서를 사용하다가, 익숙한 원래 커서로 돌아가고 싶을 때가 있습니다. 커스텀 커서는 컴퓨터 사용에 재미를 더하지만, 때로는 원래의 커서가 더 편리하게 느껴질 수 있습니다. 설정 메뉴에서 원래 커서를 선택하거나, 커스텀 커서를 삭제하면 됩니다. 원래의 커서는 언제든지 선택 가능하며, 원하는 커서 설정을 변경할 수 있습니다.
“커스텀 커서 사용은 신선한 경험이지만, 때로는 원래의 커서에 대한 그리움이 생길 수 있습니다. 마치 익숙한 길을 벗어나 새로운 길을 걸었지만, 결국 편안한 옛길이 그리워지는 것처럼 말이죠.”
커서 변경 후 후회하셨나요?
커서를 변경한 후, 원래의 커서가 더 편리하다는 것을 깨닫는 경우가 있습니다. 다행히도 커서 변경은 언제든지 되돌릴 수 있습니다. 설정 메뉴에서 원래 커서를 선택하거나, 커서 변경을 취소하면 됩니다. 컴퓨터는 원래의 커서 설정을 기억하고 있으므로, 언제든지 원래대로 되돌릴 수 있습니다.
“커서 변경은 마치 옷을 갈아입는 것과 같습니다. 새로운 옷을 입어보는 것은 즐겁지만, 때로는 익숙한 옷이 더 편안하게 느껴질 수 있죠.”
원래 커서로 복구하는 간단한 방법
원래 커서로 돌아가는 방법은 매우 간단합니다. 설정 메뉴에서 커서를 변경하는 옵션을 찾아, 원래의 커서를 선택하면 됩니다. 만약 커서 변경 방법이 기억나지 않는다면, 커서를 변경했던 작업을 취소하면 원래 상태로 되돌아갑니다. 컴퓨터는 커서 설정을 기억하고 있으므로, 원래 커서로 되돌리는 것은 어렵지 않습니다.
“원래 커서로 돌아가는 것은 마치 집으로 돌아오는 것과 같습니다. 낯선 곳을 탐험하고 새로운 경험을 쌓았지만, 결국 편안한 집이 가장 좋다는 것을 깨닫게 되죠.”

✅ 마우스 커서를 바꿨는데 원래대로 돌아가지 않아 고민이신가요? 마우스 커서를 기본 설정으로 되돌리는 방법을 알려드립니다!
커서 다운로드 변경 후 원래 커서로 복원하는 방법 에 대해 자주 묻는 질문 TOP 5
질문. 커서 다운로드 변경 후 원래 커서로 복원하는 방법에 대해 가장 많이 하는 질문을 작성
답변. 커서를 변경했는데 원래 커서로 되돌리고 싶은데 어떻게 해야 하나요?
걱정하지 마세요. 커서 변경은 대부분 임시적인 설정이기 때문에 원래 상태로 복원하는 방법이 있습니다.
먼저, 현재 사용 중인 운영체제(Windows, macOS, Linux)를 확인해야 합니다. 각 운영체제마다 커서 설정을 변경하는 방법이 다르기 때문입니다.
질문. 윈도우에서 커서를 원래대로 되돌리는 방법은 무엇인가요?
답변. 윈도우에서 커서를 원래 상태로 되돌리는 방법은 매우 간단합니다.
1, 제어판을 열고 마우스 방법을 선택합니다.
2, 포인터 탭에서 “기본값으로 되돌리기” 버튼을 클릭하면 모든 커서 설정이 기본값으로 복원됩니다.
질문. 맥에서 커서를 원래대로 되돌리는 방법은 무엇인가요?
답변. 맥에서 커서를 원래 상태로 되돌리는 방법은 윈도우와 거의 유사합니다.
1, 시스템 환경설정을 열고 마우스 방법을 선택합니다.
2, 포인터 탭에서 “기본값으로 재설정” 버튼을 클릭하면 모든 커서 설정이 기본값으로 복원됩니다. 만약 “기본값으로 재설정” 버튼이 보이지 않는 경우, “다시 시작” 버튼을 클릭하여 맥을 재시작하면 원래 커서로 돌아옵니다.
질문. 커서를 다운로드 받아 변경했는데 원래 커서로 되돌리고 싶은데 어떻게 해야 하나요?
답변. 다운로드 받은 커서를 사용하다가 원래 커서로 돌아가고 싶다면, 다운로드 받은 커서 파일을 삭제해야 합니다.
1, 다운로드 폴더에서 커서 파일을 찾습니다.
2, 커서 파일을 선택하고 삭제합니다.
3, 컴퓨터를 재시작하면 원래 커서로 복원됩니다.
질문. 커서를 변경했는데 원래 커서를 찾을 수 없어요! 어떻게 해야 하나요?
답변. 커서 변경 후 원래 커서를 찾을 수 없는 경우, 몇 가지 방법을 시도해 볼 수 있습니다.
1, 시스템 파일 백업이 있다면 복원해 봅니다.
2, 컴퓨터를 재시작하면 원래 커서로 돌아올 수도 있습니다.
3, 운영체제를 다시 설치하는 방법도 있습니다. 하지만 이 방법은 최후의 수단으로, 모든 데이터가 삭제될 수 있다는 점을 주의해야 합니다.